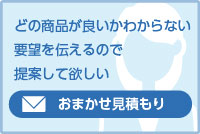≪パソコンでのWi-Fi接続の仕方 ~Windows 10の場合~≫
弊社のパソコンレンタルをされるお客様も、レンタルいただいたパソコンでインターネットをご使用される方は大変多いです。
レンタルパソコンでも、インターネット経由でアプリやソフトをご自由にインストールいただいて結構ですので是非ご活用ください。
これから、インターネットを使用するために不可欠な、パソコンでのWi-Fi接続設定の手順を紹介します。
このページでは、パソコンのOSは、【Windows 10】での場合の設定方法になります。
①まず無線LANルーターのSSIDとパスワードを確認します。
無線LANルーター本体に、SSIDとパスワードを記載していることが多いので本体に記載がないか探してみてください。
パスワードは無線LANルーターによって、記載している名前が違い、
「暗号化キー」「セキュリティキー」「ネットワークセキュリティキー」「KEY」「PSK-AES」「WEPキー」「PASS」「WPAキー」などと書かれています。
②使用するパソコン画面の右下部分、タスクバーの中にあるネットワークのアイコンをクリックします。
ネットが繋がっていない場合は、下の画像のように地球儀のようなマークになっています。
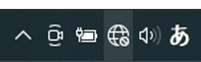
タスクバーにネットワークのアイコンが表示されていない場合は、パソコンにWi-Fi機能が搭載されていない可能性があります。
また、Wi-FiをOFF(無効)にしている場合がありますのでON(有効)の設定になっているか確認が必要です。
使っているパソコンの機種によっては、パソコンの側面や前面などに物理的なスイッチが付いていることがあります。その場合はONの方に合わせます。
(弊社のレンタルパソコンには、東芝やパナソニックの機種に物理的なスイッチがあります。)
パソコン本体を探してみて、物理的スイッチが見当たらない場合は、パソコン画面で以下の設定が必要です。
Windowsマーク隣の検索窓に「コントロールパネル」と入力し検索→「コントロールパネル アプリ」を選択→「ネットワークとインターネット」をクリック→「ネットワークと共有センター」をクリック→左側にある「アダプターの設定の変更」を押します。
表示された「Wi-Fi」の項目が「無効」になっていたら、アイコンを右クリックし、「有効にする」を選択します。
「Wi-Fi」の項目が「無効」から「接続されていません」の表示に変わったら有効の設定になっているということになります。
③地球儀マークをクリックします。
すると、そのパソコンが検出できるネットワーク(SSID)の一覧が出てきます。
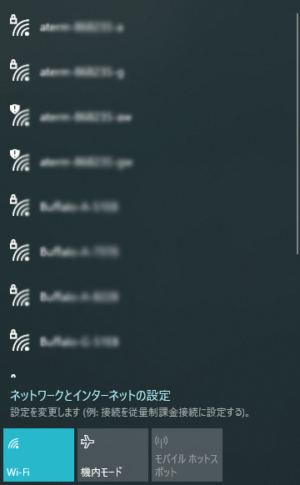
出てこない場合は、少し待ってみましょう。
また、つなげたいネットワーク(SSID)が出てこない場合は、左下の「Wi-Fi」のタイルを一度クリック(OFF)して、再度クリック(ON)にしてみると出てくることがあります。
④一覧の中から、つなげたい無線LANルーターのネットワーク(SSID)を選択します。
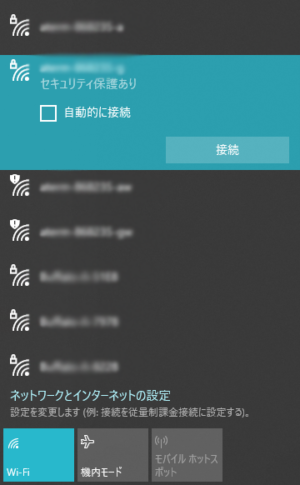
⑤使用する無線LANルーターのSSIDをクリックすると「自動的に接続」と「接続」が表示されるので、今後自動的に接続できるようにしたい場合は、チェックが入っているのを確認してから、「接続」をクリックします。
⑥「ネットワーク セキュリティ キーの入力」が出てきますので
下の白い枠にパスワード(ネットワークセキュリティーキー)を入力します。
大文字と小文字など間違えないように入力しましょう。
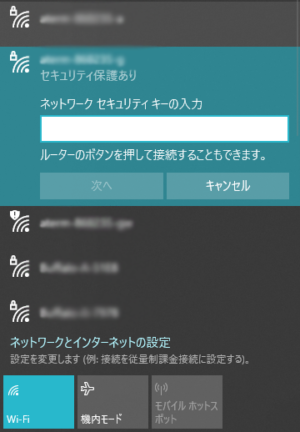
⑦入力出来たら、「次へ」をクリックします。
⑧繋ぎたいSSIDに「接続済み、セキュリティ保護あり」と表示されます。
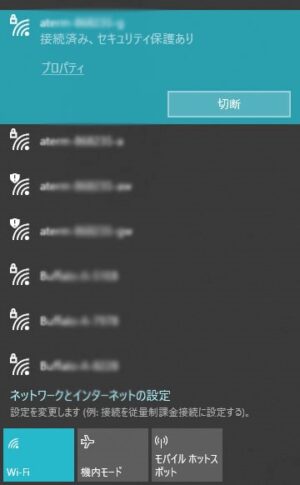
そしてパソコン右下のタスクバーにあった、地球儀のようなマークだったのが以下のような電波マークに変わります。
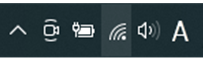
※パスワードが間違っていた場合は、「セキュリティキーが間違っています。もう一度やり直してください。」と表示が出ます。
インターネットにつながるかどうか試してみてください。
検索や動画再生などができましたら無事設定完了です。
PCらいふパソコンレンタルサービス
お電話でのお問い合わせは 0120-566-056 携帯からは0868-32-9883
9:00~18:00 (土日祝を除く)
機種などが決まっていなくてもメニューの「おまかせ見積」から
無料お見積りいただけますと、最適な機種をご提案をいたします。
>>お任せ見積りフォームはこちら
15年間、大企業から中小企業様、官公庁様など実績多数!
パソコンレンタルのことなら、お任せください。